Find & Download Free Graphic Resources for Laser Cut. 2,000+ Vectors, Stock Photos & PSD files. Free for commercial use High Quality Images. Wholesale Wedding Invitations Large Sized Royalty Laser Cut Pocket Wholesale Wedding Invitation WPL9994 ( 8.7.6.1 inch) WPL9994 - Format:Pocket & Wrap Pocket Dimensions: 8.7 x 6.1 inch / 220 x 155 mm (w x h) Insert Cards Dimensions: 8.2 x 5.9 inch / 210 x 150 mm (w x h) Original Product WPL0010:7.2 x 5 inch / 185 x 126 mm (w x h) Design & Style:Laser Cut Pocket Color: White.
Having problems with your laser cutter or software? Try our new community forum: https://community.andmirrors.co.uk/Getting the installation program
The Lasercut 5.3 installation files can be downloaded here. Extract the files from the zipped archive to a new directory.
The archive contains 3 folders,
- Lasercut 5.3 – Control Software. This is used to prepare the cutting files before sending them to the laser
- Driver – Softdog USB Dongle. An additional driver for the USB dongle if you are using a 64 bit version of Windows 7
- Driver – Laser Cutter. The driver to connect directly to the laser cutter.

In a typical install all the required drivers will be set up as part of the Lasercut Installer, the additional drivers are only provided for completeness.
Laser Cut 6.1
Installing Lasercut 5.3
Run the “Setup.exe” program from within the LaserCut 5.3 folder, this will start the installation of Lasercut 5.3
Install Lasercut using the default settings. The ‘Lasercut53′ type is a standalone version of Lasercut which can be used in demonstration mode without the need for the softdog dongle. Like most older programs Lasercut prefers to run from the default paths.
The program will install Lasercut, the drivers for the USB dongle and the drivers for the laser cutter. Once complete navigate to the newly created folder to start the program.
Checking the Drivers
Connect both the Laser cutter and the USB dongle to the computer. If the drivers have installed correctly then they will appear in the device manager as shown above. If the USB dongle has not installed correctly it will appear as EZ-USB-FX2 with a warning symbol next to it. To manually update the driver right click to item in device manager. Select Update driver and then manually select the folder downloaded in the first step. Windows will then determine which driver is best for your version of windows and update appropriately.
Running Lasercut 5.3
There are two versions of Lasercut located within the program path, a full version and a demonstration version.
The full version of Lasercut, “Lasercut53.exe”, will only run if the softdog USB dongle is connected to the computer. This version gives you complete control over the laser cutter. You can download jobs to the laser, adjust the cutting position and start a job all from within Lasercut.
The demo version of Lasercut, “Lasercut53_Demo.exe”, will run even if the softdog USB dongle is not present. This version of the software has limited capabilities; in particular it does not allow you to save your work and it does not connect to the laser cutter (the program will crash if this is attempted). There are workarounds which allow you to prepare files while using the demonstration version.
Selecting the appropriate Laser cutter
For the first execution of the lasercut program simply run the appropriate labelled “.bat” file from the install directory.
Lasercut extracts laser cutter information from the “syscfg.ini” file stored next to its executable. This file contains information about the size of the machine, the maximum speed of the axis and lots of other data. When the “bat” file is run it simply copies the appropriate configuration file for the target machine and replaces the “syscfg.ini” file with it. The bat file then launches the Lasercut application. Each time Lasercut is run from this point onwards it will refer to the target machine. These “bat” files are particularly useful when one computer is used to connect to multiple sizes of laser cutter.
Working with the Demo Mode
Most laser cutter software requires the user to prepare their files on the one computer that currently has the USB dongle. In communal workspaces this can cause a bottle neck on the laser cutter while people wait for the dongle and the laser cutter is not actually in use during most of this time. The demo mode can be used to prepare cutting files without the USB dongle and without being attached to the laser cutter. There are two methods for transferring files from the demo mode to the laser cutter, cutting files can be made that are transferred directly to the laser, or Lasercut files can be saved and opened when the user does have the USB dongle. The method for creating cutting files is much more reliable and it is advisable to do this before attempting to save the Lasercut files.
Creation of cutting files for the laser
Laser Cut 6.1 Software
Once the file has been prepared in the demo mode, click the download button in the bottom right hand corner in the same way you would if the laser was connected.
Lasercut will create a warning message to indicate that the Laser cutter is not actually connected to the computer, but the software will progress to the download page anyway.
Laser Cut 6.1 software download, free
Once on the download page the user can still click “Export file”, this creates a series of cutting files. The laser cutter can read these files directly from a USB stick when it is inserted into the machine.

Creation of Lasercut Files
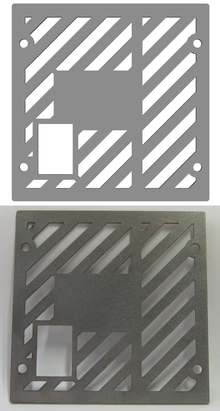
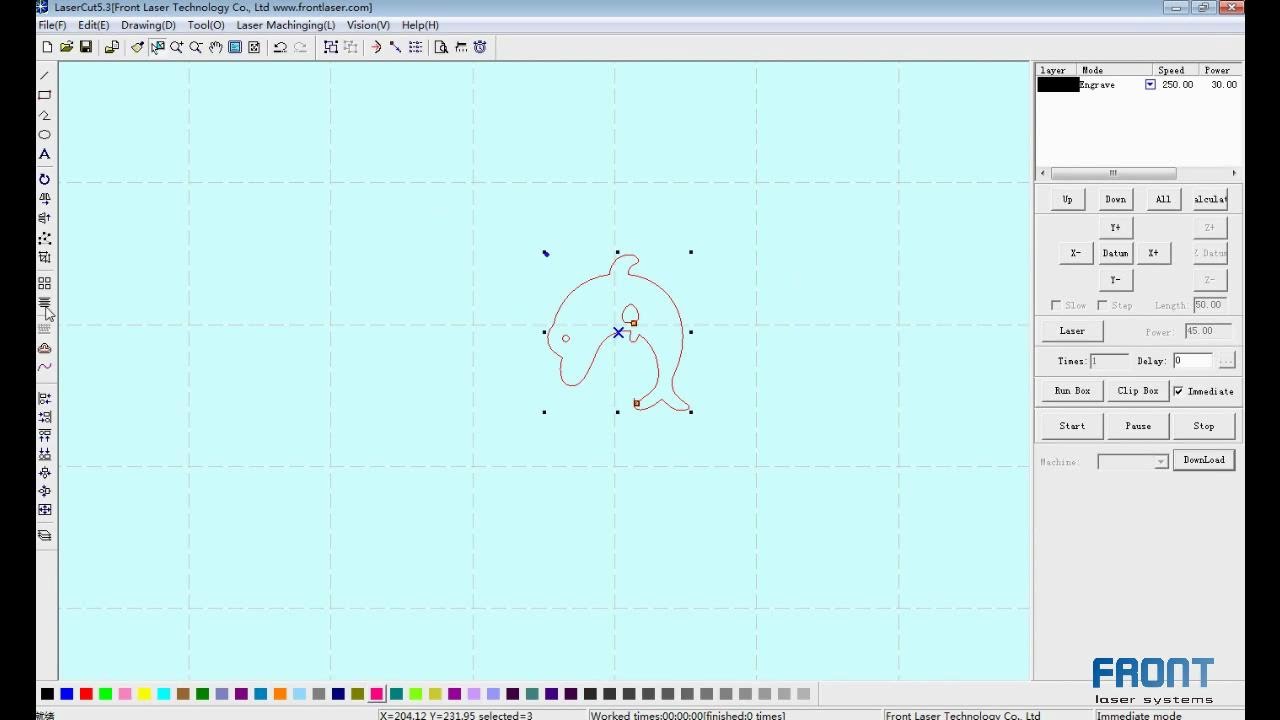
In a typical install all the required drivers will be set up as part of the Lasercut Installer, the additional drivers are only provided for completeness.
Laser Cut 6.1
Installing Lasercut 5.3
Run the “Setup.exe” program from within the LaserCut 5.3 folder, this will start the installation of Lasercut 5.3
Install Lasercut using the default settings. The ‘Lasercut53′ type is a standalone version of Lasercut which can be used in demonstration mode without the need for the softdog dongle. Like most older programs Lasercut prefers to run from the default paths.
The program will install Lasercut, the drivers for the USB dongle and the drivers for the laser cutter. Once complete navigate to the newly created folder to start the program.
Checking the Drivers
Connect both the Laser cutter and the USB dongle to the computer. If the drivers have installed correctly then they will appear in the device manager as shown above. If the USB dongle has not installed correctly it will appear as EZ-USB-FX2 with a warning symbol next to it. To manually update the driver right click to item in device manager. Select Update driver and then manually select the folder downloaded in the first step. Windows will then determine which driver is best for your version of windows and update appropriately.
Running Lasercut 5.3
There are two versions of Lasercut located within the program path, a full version and a demonstration version.
The full version of Lasercut, “Lasercut53.exe”, will only run if the softdog USB dongle is connected to the computer. This version gives you complete control over the laser cutter. You can download jobs to the laser, adjust the cutting position and start a job all from within Lasercut.
The demo version of Lasercut, “Lasercut53_Demo.exe”, will run even if the softdog USB dongle is not present. This version of the software has limited capabilities; in particular it does not allow you to save your work and it does not connect to the laser cutter (the program will crash if this is attempted). There are workarounds which allow you to prepare files while using the demonstration version.
Selecting the appropriate Laser cutter
For the first execution of the lasercut program simply run the appropriate labelled “.bat” file from the install directory.
Lasercut extracts laser cutter information from the “syscfg.ini” file stored next to its executable. This file contains information about the size of the machine, the maximum speed of the axis and lots of other data. When the “bat” file is run it simply copies the appropriate configuration file for the target machine and replaces the “syscfg.ini” file with it. The bat file then launches the Lasercut application. Each time Lasercut is run from this point onwards it will refer to the target machine. These “bat” files are particularly useful when one computer is used to connect to multiple sizes of laser cutter.
Working with the Demo Mode
Most laser cutter software requires the user to prepare their files on the one computer that currently has the USB dongle. In communal workspaces this can cause a bottle neck on the laser cutter while people wait for the dongle and the laser cutter is not actually in use during most of this time. The demo mode can be used to prepare cutting files without the USB dongle and without being attached to the laser cutter. There are two methods for transferring files from the demo mode to the laser cutter, cutting files can be made that are transferred directly to the laser, or Lasercut files can be saved and opened when the user does have the USB dongle. The method for creating cutting files is much more reliable and it is advisable to do this before attempting to save the Lasercut files.
Creation of cutting files for the laser
Laser Cut 6.1 Software
Once the file has been prepared in the demo mode, click the download button in the bottom right hand corner in the same way you would if the laser was connected.
Lasercut will create a warning message to indicate that the Laser cutter is not actually connected to the computer, but the software will progress to the download page anyway.
Laser Cut 6.1 software download, free
Once on the download page the user can still click “Export file”, this creates a series of cutting files. The laser cutter can read these files directly from a USB stick when it is inserted into the machine.
Creation of Lasercut Files
In the demonstration mode the standard save functions have been all been disabled, however when the application attempts to exit the user is still presented with an option to save their work. This oversight can be used to create Lasercut files while running in demo mode. As mentioned before though it is advisable to create cutting files before trying this because if something does go wrong the application will have exited and the work will be lost.
